Développement de client en JavaFX

Il y a quelques années, on appelait cela des clients lourds, en opposition aux clients légers. Depuis les clients légers ont pris du poids et peuvent venir concurrencer ces vieux clients lourds en terme de consommation de ressources.
Quelques idées reçues sur les clients lourds Java:
- ils ne sont pas beau: alors c'est vrai que des fois les développeurs n'ont pas beaucoup investis sur le UI mais quand on voit un grand nombre de sites, on se rend compte que c'est également le cas pour le web. De plus avec JavaFX, vous pouvez styler facilement en css vos applis ce qui peut donner des interfaces sympa. Regardez les démos de JFoenix par exemple.
- ils doivent passer par des processus d'installation et de mises à jour. Un des avantages du web et de sa démocratisation est le déploiement sans intervention sur le poste utilisateur. Les applications basées sur Electron bénéficient également de cet apport mais il existe aussi de bons systèmes de bootstrap pour application Java.
Résumé
--
Le code de l'application se trouve >> dans notre repo <<
--
Dans cette première partie, nous allons voir:
- init du code
- les ressources
- les logs
- un gui d'application simple
- un gui d'application plus sympa (mais cela dépend des goûts et des couleurs)
- de la notification
Mise en place de l'environnement de développement et de ses dépendances.
Il faut un environnement de développement Java avec un IDE (IntelliJ dans mon cas), git, maven.
En plus, nous utiliserons les librairies/outils suivants:
- scenebuilder : pour dessiner les écrans de l'application
- scenicview : utile pour le debuggage de l'interface graphique avec présentation de l'arbre des composants graphiques
- fxlauncher : un bootstrap d'application qui permet de mettre à jour automatiquement les clients au démarrage
- mvvmfx : un framework pour JavaFX [1]. Il se rapproche du pattern MVVM de C# et je le trouve simple mais avec ce qu'il faut pour nos besoins actuels: séparation de la partie graphique dans les fichiers xml, de la vue et du controller (appelé model). Il apporte une injection de dépendances, un système de notification et d'évenements... Il existe également plein d'autres initiatives de frameworks.
Développement d'un outil de suivi de portefeuille financier - le client.
Les besoins
Pour partir sur un exemple concret, nous allons développer une application de gestion de portefeuille (simplifiée).
Voici les stories que nous allons mettre en oeuvre:
[ ] je veux pouvoir définir par quelques caractéristiques une action.
[ ] je veux pouvoir acheter des actions à un prix fixé.
[ ] je veux pouvoir vendre des actions détenues et calculer la plus ou moins value réalisée.
C'est parti
Dans votre IDE, créez un nouveau projet Maven vide.
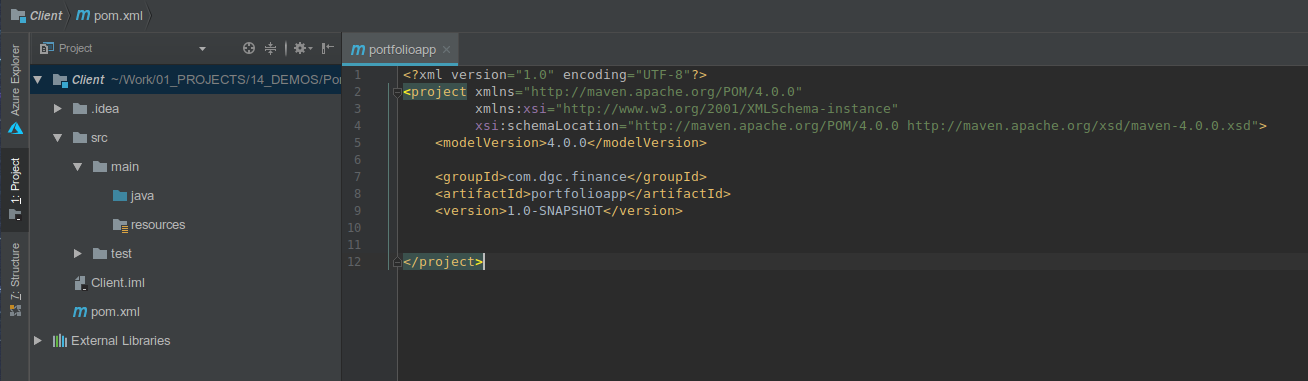
Nous modifions le pom.xml pour ajouter la dépendance avec le framework mvvmfx
Vous obtenez le pom.xml suivant:
<properties>
<project.build.sourceEncoding>UTF-8</project.build.sourceEncoding>
<maven.compiler.source>1.8</maven.compiler.source>
<maven.compiler.target>1.8</maven.compiler.target>
<mvvmfx.version>1.7.0</mvvmfx.version>
<guice.version>4.1.0</guice.version>
</properties>
<!-- use resource files (fxml, css) from the java directory -->
<build>
<resources>
<resource>
<directory>src/main/java</directory>
</resource>
<resource>
<directory>src/main/resources</directory>
</resource>
</resources>
</build>
<dependencies>
<!-- MVVM framework with CDI implementation -->
<dependency>
<groupId>de.saxsys</groupId>
<artifactId>mvvmfx</artifactId>
<version>${mvvmfx.version}</version>
</dependency>
<dependency>
<groupId>de.saxsys</groupId>
<artifactId>mvvmfx-guice</artifactId>
<version>${mvvmfx.version}</version>
</dependency>
</dependencies>
Ajoutez ensuite une nouvelle classe qui sera le point d'entrée de l'application. Une application standard JavaFX hérite de javafx.application.Application. Mais comme nous utilisons MVVMFX, vous devez la faire hériter de MvvmfxGuiceApplication (car nous utiliserons Guice en tant qu'implémentation d'injection des dépendances).
Vous devez implémenter 3 méthodes qui sont assez parlantes: init, start et stop.
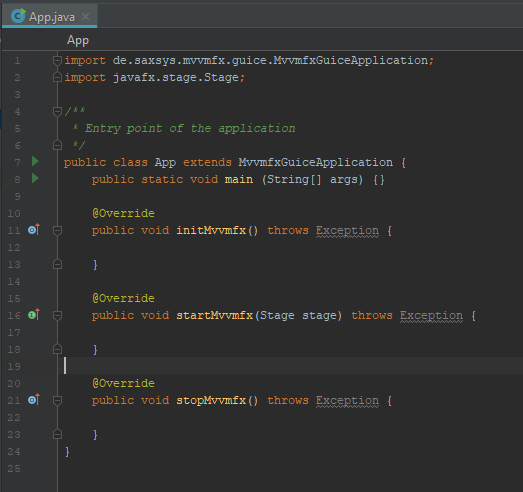
Nous complétons la méthode start pour afficher une fenêtre et obtenir un aperçu de notre dur labeur.
@Override
public void startMvvmfx(Stage stage) throws Exception {
stage.setTitle("Portefeuille très simplifié");
// Chargement de la vue principale
final ViewTuple<MainView, MainViewModel> main = FluentViewLoader.fxmlView(MainView.class).load();
Scene rootScene = new Scene(main.getView());
stage.setScene(rootScene);
stage.show();
}
et n'oubliez pas d'ajouter dans la méthode void main launch(args); qui lancera JavaFX.
Puis il faut créer les classes correspondantes dans un folder "gui". Pour cela, vous pouvez ajouter des snippets dans IntelliJ pour aller plus vite comme indiqué dans la documentation.
Nous ajoutons MainViewModel.java vide
import de.saxsys.mvvmfx.ViewModel;
public class MainViewModel implements ViewModel {
}
puis MainView.java vide également, avec le lien vers le controller (ViewModel)
import de.saxsys.mvvmfx.FxmlView;
import de.saxsys.mvvmfx.InjectViewModel;
public class MainView implements FxmlView<MainViewModel> {
@InjectViewModel
private MainViewModel viewModel;
public void initialize() {
}
}
et enfin MainView.fxml avec une interface graphique très évoluée
<?xml version="1.0" encoding="UTF-8"?>
<?import javafx.scene.control.Label?>
<?import javafx.scene.layout.AnchorPane?>
<AnchorPane prefHeight="400.0" prefWidth="600.0" xmlns="http://javafx.com/javafx/8.0.121" xmlns:fx="http://javafx.com/fxml/1" fx:controller="MainView">
<children>
<Label text="Application de gestion de portefeuille" />
</children>
</AnchorPane>
Et vous pouvez lancer l'application pour voir le magnifique écran avec votre label.
Ajout de ressources
Evitons d'hardcoder les chaînes de caractères comme nous venons de le faire et passons le tout dans des fichiers de ressources.
Nous ajoutons aussi une icone d'application et un lien vers un fichier CSS.
Pour la définition des styles, n'hésitez pas à consulter le guide de références.
La méthode start devient:
@Override
public void startMvvmfx(Stage stage) throws Exception {
LOG.debug("L'application démarre!");
// Ajout du paquet de resources par defaut pour l'i18n
ResourceBundle resourceBundle = ResourceBundle.getBundle("default");
MvvmFX.setGlobalResourceBundle(resourceBundle);
stage.setTitle(resourceBundle.getString("window.title"));
// Ajout d'une icone d'application
stage.getIcons().add(new Image(getClass().getResourceAsStream("/appIcon.png")));
// Chargement de la vue principale
final ViewTuple<MainView, MainViewModel> main = FluentViewLoader.fxmlView(MainView.class).load();
Scene rootScene = new Scene(main.getView());
// Ajout d'une feuille de style
rootScene.getStylesheets().add("/main.css");
stage.setScene(rootScene);
stage.show();
}
et le fichier main.css:
/* Main css file */
.label {
-fx-font-family: "Courier New";
-fx-font-size: 12px;
-fx-text-fill: crimson;
-fx-background-color: aquamarine;
}
et pour utiliser les resources textes dans le fichier fxml, utilisez "%" devant la clé: <Label text="%text.intro" />.

Ajout des logs
Ajoutez les dépendances à slf4j dans le fichier pom.xml:
<!-- SLF4J -->
<dependency>
<groupId>ch.qos.logback</groupId>
<artifactId>logback-classic</artifactId>
<version>1.2.3</version>
</dependency>
et dans la classe App.java, ajoutez private static final Logger LOG = LoggerFactory.getLogger(App.class); que vous pouvez utiliser dans la méthode start avec LOG.debug("L'application démarre!");.
Vous pouvez configurer le logger en ajoutant un fichier logback.xml dans le répertoire resources:
<?xml version="1.0" encoding="UTF-8"?>
<configuration>
<appender name="STDOUT" class="ch.qos.logback.core.ConsoleAppender">
<encoder>
<pattern>%date [%thread] %-5level %logger - %msg%n</pattern>
</encoder>
</appender>
<logger name="com.dgc.finance" level="TRACE"/>
<root level="debug">
<appender-ref ref="STDOUT" />
</root>
</configuration>
Un GUI d'application simple et classique
Pour dessiner le GUI, nous allons personnaliser le MainView.fxml à l'aide de scene-builder. Celui-ci peut-être lancé dans l'IDE ou bien séparemment.
Nous remplaçons la balise AnchorPane par un BorderPane et utilisons les instructions <fx:include ...> pour le composant menu et sous-menu.
Le MainView.fxml devient:
<BorderPane prefHeight="600.0" prefWidth="800.0" xmlns="http://javafx.com/javafx/8.0.121" xmlns:fx="http://javafx.com/fxml/1" fx:controller="gui.main.MainView">
<!-- Barre de menu -->
<top>
<fx:include source="../menu/MenuView.fxml" />
</top>
<!-- Sous-menu de navigation -->
<left>
<fx:include source="../navigation/NavigationView.fxml" />
</left>
<!-- Contenu principale -->
<center>
<TabPane prefHeight="200.0" prefWidth="200.0" tabClosingPolicy="UNAVAILABLE" BorderPane.alignment="CENTER">
<tabs>
<Tab text="Untitled Tab 1">
<content>
<AnchorPane minHeight="0.0" minWidth="0.0" prefHeight="180.0" prefWidth="200.0">
<children>
</children>
</AnchorPane>
</content>
</Tab>
<Tab text="Untitled Tab 2">
<content>
<AnchorPane minHeight="0.0" minWidth="0.0" prefHeight="180.0" prefWidth="200.0">
<children>
</children>
</AnchorPane>
</content>
</Tab>
</tabs>
</TabPane>
</center>
<!-- Barre de notification -->
<bottom>
<HBox id="HBox" alignment="CENTER_LEFT" spacing="5.0" BorderPane.alignment="CENTER">
<children>
<Label maxHeight="1.7976931348623157E308" maxWidth="-1.0" text="This is the left side." HBox.hgrow="ALWAYS">
<font>
<Font size="11.0" fx:id="x3" />
</font>
<textFill>
<Color blue="0.625" green="0.625" red="0.625" fx:id="x4" />
</textFill>
</Label>
<Pane prefHeight="-1.0" prefWidth="-1.0" HBox.hgrow="ALWAYS" />
<Label font="$x3" maxWidth="-1.0" text="This is the right side." textFill="$x4" HBox.hgrow="NEVER" />
</children>
<padding>
<Insets bottom="3.0" left="3.0" right="3.0" top="3.0" />
</padding>
</HBox>
</bottom>
</BorderPane>
Créez les 3 fichiers (Vue, VueModèle et xml) pour le menu et le sous-menu.
Le fichier MenuView.fxml contient:
<AnchorPane maxHeight="-Infinity" maxWidth="+Infinity" minHeight="-Infinity" minWidth="-Infinity"
xmlns="http://javafx.com/javafx"
xmlns:fx="http://javafx.com/fxml"
fx:controller="gui.menu.MenuView">
<children>
<MenuBar AnchorPane.bottomAnchor="0.0" AnchorPane.leftAnchor="0.0" AnchorPane.rightAnchor="0.0"
AnchorPane.topAnchor="0.0">
<menus>
<Menu mnemonicParsing="false" text="%menu.file">
<items>
<MenuItem mnemonicParsing="false" text="%menu.quit" onAction="#quit" />
</items>
</Menu>
<Menu mnemonicParsing="false" text="%menu.help">
<items>
<MenuItem mnemonicParsing="false" onAction="#about" text="%menu.about" />
</items>
</Menu>
</menus>
</MenuBar>
</children>
</AnchorPane>
et la vue MenuView.java récupère le stage principale pour pouvoir le fermer par l'action définit dans le fichier xml avec l'attribut onAction et un # suivi du nom de la méthode.
public class MenuView implements FxmlView<MenuViewModel> {
@InjectViewModel
private MenuViewModel viewModel;
@Inject
Stage primaryStage;
public void initialize() {
}
public void quit(ActionEvent actionEvent) {
primaryStage.close();
}
public void about(ActionEvent actionEvent) {
}
}
Un GUI propre et moderne (Material UI)
Notre interface graphique est simple et efficace mais son look ne fait pas trop moderne. Nous allons le changer pour appliquer les principes de material design définis par les équipe de Google.
Pour cela, nous allons utiliser la librairie Java JFoeniX à inclure dans le pom.xml:
<dependency>
<groupId>com.jfoenix</groupId>
<artifactId>jfoenix</artifactId>
<version>8.0.4</version>
</dependency>
Fenetre principale
Nous ajoutons les CSS et polices de caractères propres au material design:
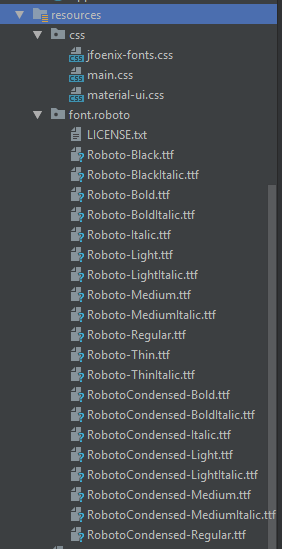
Au début du fichier material-ui.css, nous ajoutons le chargement des fonts avec
@import url("jfoenix-fonts.css");
.root {
-fx-font-family: "Roboto";
}
et nous modifions le fichier App.java pour utiliser le JFXDecorator et charger les feuilles de style:
// Chargement de la vue principale
final ViewTuple<MainView, MainViewModel> main = FluentViewLoader.fxmlView(MainView.class).load();
JFXDecorator jfxDecorator = new JFXDecorator(stage, main.getView());
// pour ne pas cacher la barre de tache windows quand maximisé
jfxDecorator.setCustomMaximize(true);
// pour ajouter une icone à gauche du titre. Le SVG est défini en css par l'atttribut --fx-shape.
jfxDecorator.setGraphic(new SVGGlyph());
Scene rootScene = new Scene(jfxDecorator);
// Ajout d'une feuille de style
rootScene.getStylesheets().add("/css/material-ui.css");
rootScene.getStylesheets().add("/css/main.css");
Le menu et sous menu
Pour le menu, nous reprenons le principe des applications basées sur electron qui est de cacher la barre de menu disgracieuse par défaut et de l'afficher avec le bouton "Alt" (pas testé sous Mac).
Nous commençons par créer un material menu avec la partie menu bar classique et la partie toolbar de la librairie JFoeniX. Voici la vue MenuView.fxml
<AnchorPane maxHeight="-Infinity" maxWidth="+Infinity" minHeight="-Infinity" minWidth="-Infinity"
xmlns="http://javafx.com/javafx/8.0.121"
xmlns:fx="http://javafx.com/fxml/1"
fx:controller="gui.material_menu.MenuView">
<children>
<VBox AnchorPane.bottomAnchor="0.0" AnchorPane.leftAnchor="0.0" AnchorPane.rightAnchor="0.0" AnchorPane.topAnchor="0.0"
fx:id="menuPane">
<children>
<!-- Keep the menubar like in Electron -->
<MenuBar fx:id="menuBar">
<menus>
<Menu mnemonicParsing="false" text="%menu.file">
<items>
<MenuItem mnemonicParsing="false" text="%menu.quit" onAction="#quit" />
</items>
</Menu>
<Menu mnemonicParsing="false" text="%menu.help">
<items>
<MenuItem mnemonicParsing="false" onAction="#about" text="%menu.about" />
</items>
</Menu>
</menus>
</MenuBar>
<!-- Add the material top bar -->
<JFXToolbar>
<leftItems>
<JFXRippler maskType="CIRCLE" style="-fx-ripple-color:WHITE;">
<StackPane fx:id="titleBurgerContainer">
<JFXHamburger fx:id="titleBurger">
<HamburgerSlideCloseTransition/>
</JFXHamburger>
</StackPane>
</JFXRippler>
<Label text="%section.title.dashboard"></Label>
</leftItems>
</JFXToolbar>
</children>
</VBox>
</children>
</AnchorPane>
Pour afficher et cacher le menu, nous allons utiliser la librairie jnativehook en ajoutant la dépendance dans notre pom.xml:
<dependency>
<groupId>com.1stleg</groupId>
<artifactId>jnativehook</artifactId>
<version>RELEASE</version>
</dependency>
Nous créons un listener qui implémente cette librairie et qui va notifier une partie de l'application que la touche Alt a été pressée.
public class KeyListener implements NativeKeyListener {
public KeyListener() { }
@Override
public void nativeKeyTyped(NativeKeyEvent nativeKeyEvent) { }
@Override
public void nativeKeyPressed(NativeKeyEvent nativeKeyEvent) {
if (nativeKeyEvent.getKeyCode()==NativeKeyEvent.VC_ALT) {
App.getKeyEventBus().post("AltKeyPressed");
}
}
@Override
public void nativeKeyReleased(NativeKeyEvent nativeKeyEvent) { }
}
Pour la notification, nous utilisons l'event bus de Guava. Nous modifions donc notre class App en ajoutant l'initialisation de l'event bus:
// EventBus using Guava
private static EventBus eventBus = new EventBus("Key_Pressed_event_bus");
public static EventBus getKeyEventBus() {
return eventBus;
}
Puis dans notre ViewModel du menu nous écoutons le bus pour ces messages et nous informons la vue d'afficher/cacher la barre de menu via le mécanisme de notifications de mvvmfx.
public class MenuViewModel implements ViewModel {
private static final Logger LOG = LoggerFactory.getLogger(MenuViewModel.class);
public static final String SHOW_HIDE_MENU = "ShowHide_Navigation_Menu";
public void initialize() {
// On souscrit aux notifications de la touche Alt
App.getKeyEventBus().register(this);
}
@Subscribe
public void altKeyPressedEvent(String event) {
if (event.equals("AltKeyPressed")) {
LOG.debug("Received event Alt key pressed");
publish(SHOW_HIDE_MENU);
}
}
}
Nous complétons la vue MenuView.java pour traiter l'evenement provenant du controller:
private boolean isMenuShowed = false;
public void initialize() {
// par défaut le menu est caché et il est affiché en appuyant sur la touche Alt
hideMenuBar();
viewModel.subscribe(MenuViewModel.SHOW_HIDE_MENU, (k, v) -> showHideMenuBar());
}
private void showHideMenuBar() {
if (isMenuShowed) {
hideMenuBar();
} else {
showMenuBar();
}
}
private void showMenuBar() {
menuPane.getChildren().add(0, menuBar);
isMenuShowed = true;
}
private void hideMenuBar() {
menuPane.getChildren().remove(menuBar);
isMenuShowed = false;
}
Hamburger du menu
Nous implémentons maintenant l'affichage de la sous-navigation dans un paneau rétractable à gauche en appuyant sur l'icone avec les 3 barres horizontales (hamburger).
Nous ajoutons le click sur le hamburger dans le fichier MenuView.fxml <StackPane fx:id="titleBurgerContainer" styleClass="hamburger-icon" onMouseClicked="#hamburgerClicked">.
Dans la vue, nous notifions simplement le controller
public void hamburgerClicked(MouseEvent mouseEvent) {
viewModel.notifyShowHideSidePane();
}
et dans le controller, nous notifions via une notification par scope du framework mvvmfx, le Main controller (sous oublier d'injecter le scope) public void notifyShowHideSidePane() { menuScope.publish(MenuScope.SIDE_PANE); }.
Le MenuScope est une simple classe qui hérite de Scope et qui contient seulement une constante pour identifier l'événement. Vous pouvez passer dans le corps du message plus d'informations/objets.
public class MenuScope implements Scope {
public static final String SIDE_PANE = "SIDE_PANE";
}
Dans le controller principal, nous ajoutons une souscription à ce scope et nous informons la vue d'actionner le sous-menu.
@ScopeProvider(scopes = {MenuScope.class})
public class MainViewModel implements ViewModel {
public static final String SIDE_PANE = "Show/Hide side pane";
@InjectScope
MenuScope menuScope;
public void initialize() {
menuScope.subscribe(MenuScope.SIDE_PANE, (k,v) -> publish(SIDE_PANE));
}
}
Dans la vue principale MainView.java nous ajoutons la souscription à l'événement du controller et l'initialisation des vues à afficher.
public class MainView implements FxmlView<MainViewModel> {
public JFXDrawer drawer;
@InjectViewModel
private MainViewModel viewModel;
public void initialize() {
final ViewTuple navigationView = FluentViewLoader.fxmlView(NavigationView.class).load();
drawer.setSidePane(navigationView.getView());
drawer.setOverLayVisible(false);
viewModel.subscribe(MainViewModel.SIDE_PANE, (k,v) -> openCloseSidePane());
// Affichage du conteneur qui contient le contenu ou aussi appelé contenant
final ViewTuple contentView = FluentViewLoader.fxmlView(ContentView.class).load();
drawer.setContent(contentView.getView());
}
private void openCloseSidePane() {
if (drawer.isClosed() || drawer.isClosing()) {
drawer.open();
} else {
drawer.close();
}
}
}
et le fichier XML de la vue a été simplifié
[...]
<!-- Barre de menu -->
<top>
<fx:include source="../material_menu/MenuView.fxml" />
</top>
<!-- Contenu principal -->
<center>
<JFXDrawer fx:id="drawer" defaultDrawerSize="180" direction="LEFT" styleClass="body">
</JFXDrawer>
</center>
[...]
Conclusion partie 1
A ce stade, vous devriez avoir une application qui ressemble à ceci (sinon récupérez la du repo).
Par contre les stories n'ont pas été répondues. Il s'agissait du sprint 1 de mise en place de l'architecture technique.
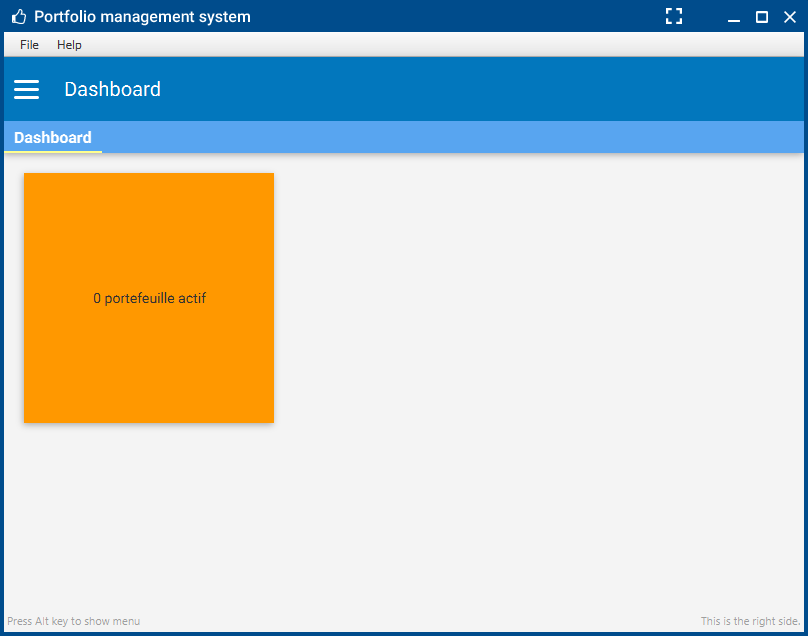
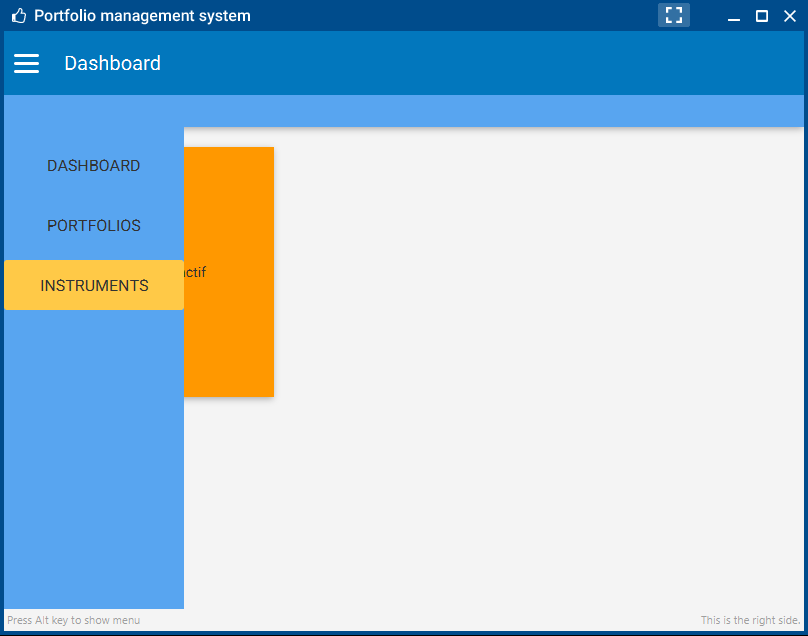
JavaFX est très libre sur son implémentation et n'encourage pas particulièrement un pattern. Du coup il existe plusieurs frameworks (MVP, MVC, MVCCM, STVCQJD...) qui vous guident dans votre développement. ↩︎